
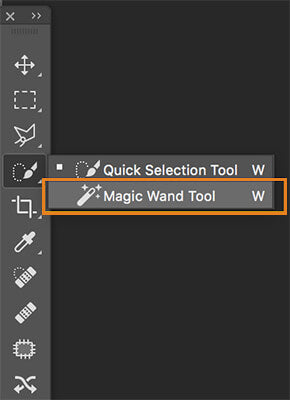
- #Ps cc how to use magic wand tool manual
- #Ps cc how to use magic wand tool software
- #Ps cc how to use magic wand tool plus
Open the new image and put it as the second layer. Select a new image to replace with the original image. In our case, reversing is a time-taking process to go with the first method itself. For that, go up to the select menu at the top of the screen and choose the inverse option as shown below. It means that when we choose the inverse option, it will select everything that was not selected and remove the selection of the initially selected area. Instead of selecting the sky, we can select the remaining areas, and using the reverse feature, we can select the sky. Thus we can select the entire background of the image.įor selecting the sky to replace, one more option is available.
#Ps cc how to use magic wand tool plus
This means you are ready to add selections in our case, when the plus sign is visible, click on the background area that was not included in the initial selection. For that, hold down your shift key and click on the area you want to select, then a plus sign will appear with the tool cursor. The magic wand tool consists of an option called ‘add to existing options, ’ which means I can add more selections based on my first selection. But there is another easier option to select the remaining area. For that, I could try again with a higher tolerance value. I have kept the tolerance at 50, which is shown in the image below.Įven in my second trial, I was not able to select the entire background. By increasing the value of tolerance, we will get a better result.
#Ps cc how to use magic wand tool software
It means that the software will select any pixels that have the same tone and color as the area we selected, plus any pixels that are up to 32 shades brighter or 32 shades darker. Check the below-attached image of the panel, which shows the location of the tolerance icon.īy default tolerance value is given as 32 in Photoshop. To resolve this issue, we need to change the value of tolerance. This difference results in the tool to select the sky partially. Here we can see a color difference in the sky from dark blue to light blue.
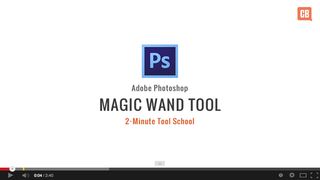
The tolerance value defines how different is the tone and color in a selected area to the area which is not selected. It is because of the default tolerance value given in the software.
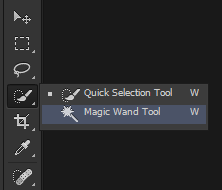
But in the image given below, you can see that only a part of the sky was selected. You can see the entire background with the same color, and the tone will be selected. For that, click anywhere on the sky area using the magic wand tool. But from version CS3, they have introduced a quick selection tool in the tools panel, which includes the magic wand tool.įor example, if I want to change the background of the image, I need to select all the areas except the bridge. For versions CS2 or earlier, you can select the icon from the tool pallets. For that, we should identify the location of the icon. Let us start with the selection of the magic wand tool.
#Ps cc how to use magic wand tool manual
Magic wand tool is a very useful feature found in Adobe Photoshop that, like magic, selects the part of an image autonomously based on the tone and color and furthermore, it can also fine-tune the image edges, adjusting certain parameters like tolerance, once done correctly, the magic wand tool can precisely select the pixels in your image that otherwise would have been extremely difficult and time-consuming to extract using manual effort as magic wand tool can identify and accurately select complex and large pixels based on tone and color within seconds so that you can use the part and replace it with any other image. Introduction to Magic Wand Tool in Photoshop


 0 kommentar(er)
0 kommentar(er)
